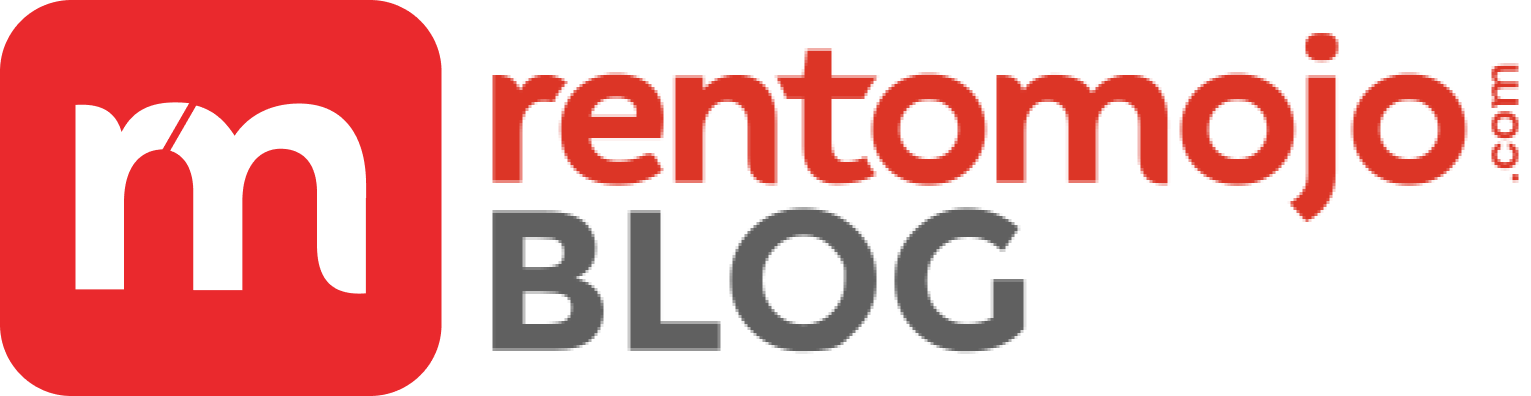With a pro-grade triple camera setup, an immersive cinematic infinity display, and an ultrasonic fingerprint on-board, the S10 series by Samsung is one of the most powerful phones in the market. If you finally made up your mind, here are eight Samsung Galaxy S10 Plus features and tricks that will blow your mind away.
The Samsung Galaxy S10 Plus retails at a price in India for ₹79,000/-. With that monster specification, you can instead rent and save more!
#1. Change the Navigation type
By default, the Samsung Galaxy S10 arrives with the conventional navigation bar at the bottom. But it’s 2019, and the solid navbar steals the dynamic look of the phone. Here’s the good news, you can still choose for navigational gestures that are minimal and make good use of the screen space.
To switch to this mode, go to Settings > Display > Navigation bar, and turn on “Fullscreen gestures.”
#2. Hide that punch-hole
Not a fan of the punch-hole design? If yes, don’t despair for these camera cutouts that can be easily hidden! The only downside is that you must sacrifice some screen space.
However, if you are still willing to go ahead with it, go to Settings> Display > Fullscreen Apps and toggle the switch for “Hide front camera”.
#3. Explore Overview selection mode
Thanks to Android 9.0 Pie and Samsung’s One UI, accessing some controls like the Pop-up View, App Info or Split Screen is pretty simple. Now, instead of diving into settings, these options are baked into the Overview Selection section aka Recents menu.
To access them, open the Recents menu and tap on the app icon. So convenient!
#4. Explore Edge settings and Display
The Edge Panels are perhaps one of the best features of the Samsung flagships. All you need to do is swipe right from the edge of the screen, and the UI will present you with a bunch of screen panels. With these panels, you can quickly access your favorite apps and contacts. The Edge Panels are fully customizable and can be arranged as per your preference. For instance, you can rearrange, add or even remove the Apps panel before the People panel.
All these settings are available under Display > Edge Screen > Edge panels.
#5. Switch that Screen Mode
The Dynamic AMOLED display of the Galaxy S10 Plus is one of the best displays in the market right now. However, the S10+ arrives with a screen mode set to Natural, which ends giving the screen a dull or faded look. If you are someone who prefers their phone screen to have accentuated colors, the best bet would be to switch to the vivid mode.
To change the settings, head over to Display Settings > Screen mode and choose “Vivid.” Also, you can move the slider to the left if you love the bluish hue!
#6. Configure always-on display
The Dynamic AMOLED panel on the S10+ is just gorgeous. It only makes sense to switch on the Always On Display (AOD) to enjoy this added feature. This nifty feature not only displays weather info, notifications, time, and battery percentage but also gives your phone a super elegant look. To add to it, you can opt for stylish watch faces to display on top of it.
To enable AOD, head over to Lock Screen settings and toggle the switch “on.” To customize it further, tap on the card and select Display mode to explore other display options.
#7. Enable Fingerprint Icon
The in-display ultrasonic fingerprint scanner must be one of the coolest features in the Galaxy S10 Plus. It’s fast, accurate and secure. However, the problem with in-display fingerprint scanners is that it’s easy to miss it, especially when the display is off. In such cases, the best option is to enable the Fingerprint scanner icon. The S10 Plus makes the icon visible when you tap on the phone, even when the screen is off. Once you’ve memorized its location, you can toggle it off later in the future.
To switch it on, head over to Biometrics and Security > Fingerprints, and toggle the switch for “Show icon when the screen is off.”
#8. Save battery, switch to Night mode
Samsung phones are not known for their battery life. The display and stark white interface of the default apps make it difficult to save juice. Fortunately, this year Samsung finally introduced the Night mode aka Dark mode. With AMOLED screens, the interface instructs the screen to turn off the sub-pixels to show black that helps to save some juice.
To enable it, go to Display settings and toggle the switch for Night mode. Now, all the native apps along with the Settings pages will be painted black. Hello, convenience!